핫한 ChatGPT가 하도 코딩을 잘한다길래 재미삼아 하나 시켜봤습니다.
상당히 구체적이고 좋네요. stack overflow나 github 등등을 모조리 학습했다더니 대단하다는 생각이 듭니다.
최근에 카카오톡 채널로 등록해서 ChatGPT의 기능을 그대로 채팅형식으로 사용가능한 '뤼튼' 이 나왔는데요.
아마도 유료로 서비스 중인 ChatGPT API를 연동시킨것으로 보이는데 언제까지 무료로 사용가능한지는 두고 봐야겠습니다.
폰에서 채널로 등록 하시면 됩니다. PC용 카톡에서는 바로 안나오더라고요.
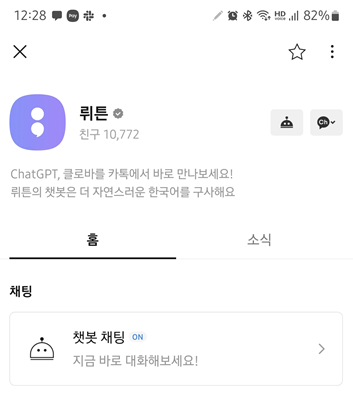
이전 질문을 기억하기 때문에 연속으로 추가 질문을 해도 잘 대답합니다.
굳이 OpenAI 로그인 하지 않아도 바로 카톡처럼 사용 가능합니다.
필요하신 분들은 카카오 채널로 등록 하셔서 사용해보세요 괜찮습니다.
1. 미디어 플레이어 코딩 시키기
저는 다음처럼 진행을 해봤습니다.
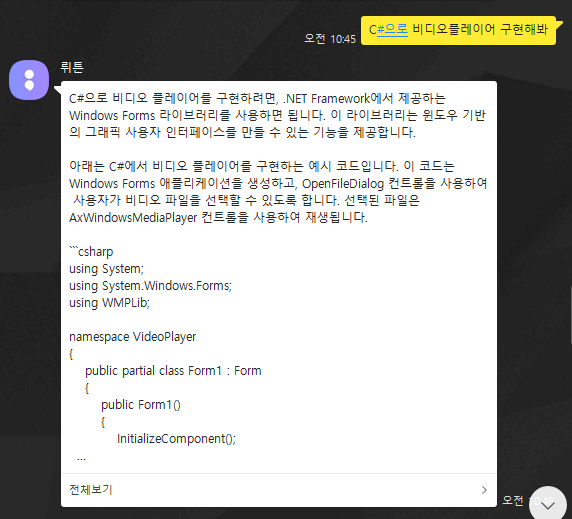
ChatGPT의 대답입니다.
C#으로 비디오 플레이어를 구현하려면, .NET Framework에서 제공하는 Windows Forms 라이브러리를 사용하면 됩니다. 이 라이브러리는 윈도우 기반의 그래픽 사용자 인터페이스를 만들 수 있는 기능을 제공합니다.
아래는 C#에서 비디오 플레이어를 구현하는 예시 코드입니다. 이 코드는 Windows Forms 애플리케이션을 생성하고, OpenFileDialog 컨트롤을 사용하여 사용자가 비디오 파일을 선택할 수 있도록 합니다. 선택된 파일은 AxWindowsMediaPlayer 컨트롤을 사용하여 재생됩니다.
```csharp
using System;
using System.Windows.Forms;
using WMPLib;
namespace VideoPlayer
{
public partial class Form1 : Form
{
public Form1()
{
InitializeComponent();
}
private void button1_Click(object sender, EventArgs e)
{
OpenFileDialog openFileDialog1 = new OpenFileDialog();
openFileDialog1.Filter = "Video Files|*.mp4;*.avi;*.wmv;*.mov|All Files|*.*";
openFileDialog1.Title = "Select a Video File";
if (openFileDialog1.ShowDialog() == DialogResult.OK)
{
axWindowsMediaPlayer1.URL = openFileDialog1.FileName;
}
}
private void Form1_Load(object sender, EventArgs e)
{
axWindowsMediaPlayer1.uiMode = "full";
axWindowsMediaPlayer1.stretchToFit = true;
axWindowsMediaPlayer1.settings.volume = 50;
}
}
}
```
이 코드에서는 OpenFileDialog 컨트롤을 사용하여 사용자가 비디오 파일을 선택할 수 있도록 합니다. 선택된 파일은 axWindowsMediaPlayer1.URL 속성을 통해 AxWindowsMediaPlayer 컨트롤에 할당됩니다. 이후 Form1_Load 이벤트 핸들러를 사용하여 플레이어 UI, 비디오 크기, 볼륨 등을 설정합니다.
이 코드를 실행하면, 사용자가 비디오 파일을 선택하면 AxWindowsMediaPlayer 컨트롤에서 해당 비디오를 재생할 수 있습니다. 이 코드를 기반으로 추가적인 기능을 구현하면 더욱 다양한 비디오 플레이어를 만들 수 있습니다.
winForm 형태로 구현을 해주는 군요. 저는 WPF를 주로 쓰니까 바꿔봅니다.
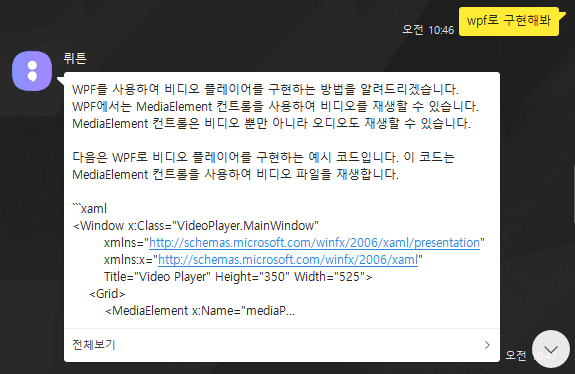
ChatGPT의 대답입니다.
WPF를 사용하여 비디오 플레이어를 구현하는 방법을 알려드리겠습니다. WPF에서는 MediaElement 컨트롤을 사용하여 비디오를 재생할 수 있습니다. MediaElement 컨트롤은 비디오 뿐만 아니라 오디오도 재생할 수 있습니다.
다음은 WPF로 비디오 플레이어를 구현하는 예시 코드입니다. 이 코드는 MediaElement 컨트롤을 사용하여 비디오 파일을 재생합니다.
```xaml
<Window x:Class="VideoPlayer.MainWindow"
xmlns="http://schemas.microsoft.com/winfx/2006/xaml/presentation"
xmlns:x="http://schemas.microsoft.com/winfx/2006/xaml"
Title="Video Player" Height="350" Width="525">
<Grid>
<MediaElement x:Name="mediaPlayer" Source="video.mp4" LoadedBehavior="Manual" UnloadedBehavior="Stop" />
<StackPanel Orientation="Horizontal" HorizontalAlignment="Center" VerticalAlignment="Bottom">
<Button Content="Play" Click="PlayButton_Click" />
<Button Content="Pause" Click="PauseButton_Click" />
<Button Content="Stop" Click="StopButton_Click" />
</StackPanel>
</Grid>
</Window>
```
이 코드에서는 MediaElement 컨트롤을 사용하여 비디오 파일을 재생합니다. LoadedBehavior 속성은 Manual로 설정되어 있으므로, 비디오를 재생하려면 Play 메서드를 호출해야 합니다. UnloadedBehavior 속성은 Stop으로 설정되어 있으므로, 윈도우가 닫힐 때 비디오 재생도 중지됩니다.
이 코드에서는 Play, Pause, Stop 버튼을 사용하여 비디오를 제어할 수 있도록 합니다. 이 버튼들의 클릭 이벤트 핸들러에서는 MediaPlayer 컨트롤의 Play, Pause, Stop 메서드를 호출하여 비디오를 제어합니다.
```csharp
using System.Windows;
namespace VideoPlayer
{
public partial class MainWindow : Window
{
public MainWindow()
{
InitializeComponent();
}
private void PlayButton_Click(object sender, RoutedEventArgs e)
{
mediaPlayer.Play();
}
private void PauseButton_Click(object sender, RoutedEventArgs e)
{
mediaPlayer.Pause();
}
private void StopButton_Click(object sender, RoutedEventArgs e)
{
mediaPlayer.Stop();
}
}
}
```
이제 이 코드를 실행하면, 비디오 파일이 재생되고 Play, Pause, Stop 버튼으로 비디오를 제어할 수 있습니다. 이 코드를 기반으로 추가적인 기능을 구현하면 더욱 다양한 비디오 플레이어를 만들 수 있습니다.
기본 코드가 나왔네요. 내용을 살펴 보니 재생기능만 있고 파일을 선택하는게 빠져 있네요.
다시 물어봅니다.

ChatGPT의 대답입니다.
코드에서 사용하는 비디오 파일의 경로를 하드코딩하여 지정했기 때문에, 사용자가 직접 파일을 선택할 수 있는 기능이 없습니다. 사용자가 파일을 선택할 수 있도록 OpenFileDialog를 사용하여 다음과 같이 코드를 수정할 수 있습니다.
```xaml
<Window x:Class="VideoPlayer.MainWindow"
xmlns="http://schemas.microsoft.com/winfx/2006/xaml/presentation"
xmlns:x="http://schemas.microsoft.com/winfx/2006/xaml"
Title="Video Player" Height="350" Width="525">
<Grid>
<MediaElement x:Name="mediaPlayer" LoadedBehavior="Manual" UnloadedBehavior="Stop" />
<StackPanel Orientation="Horizontal" HorizontalAlignment="Center" VerticalAlignment="Bottom">
<Button Content="Open" Click="OpenButton_Click" />
<Button Content="Play" Click="PlayButton_Click" />
<Button Content="Pause" Click="PauseButton_Click" />
<Button Content="Stop" Click="StopButton_Click" />
</StackPanel>
</Grid>
</Window>
```
이제 Open 버튼을 추가하였습니다. 이 버튼을 클릭하면 OpenFileDialog를 사용하여 사용자가 비디오 파일을 선택할 수 있도록 합니다.
```csharp
using System.Windows;
using Microsoft.Win32;
namespace VideoPlayer
{
public partial class MainWindow : Window
{
public MainWindow()
{
InitializeComponent();
}
private void OpenButton_Click(object sender, RoutedEventArgs e)
{
OpenFileDialog openFileDialog = new OpenFileDialog();
openFileDialog.Filter = "Video Files (*.mp4, *.avi, *.wmv)|*.mp4;*.avi;*.wmv|All Files (*.*)|*.*";
if (openFileDialog.ShowDialog() == true)
{
mediaPlayer.Source = new Uri(openFileDialog.FileName);
}
}
private void PlayButton_Click(object sender, RoutedEventArgs e)
{
mediaPlayer.Play();
}
private void PauseButton_Click(object sender, RoutedEventArgs e)
{
mediaPlayer.Pause();
}
private void StopButton_Click(object sender, RoutedEventArgs e)
{
mediaPlayer.Stop();
}
}
}
```
OpenButton_Click 이벤트 핸들러에서는 OpenFileDialog를 사용하여 사용자가 비디오 파일을 선택할 수 있도록 합니다. 선택된 파일은 MediaElement 컨트롤의 Source 속성을 통해 할당됩니다.
이제 이 코드를 실행하면 Open 버튼을 클릭하여 파일을 선택하고 Play, Pause, Stop 버튼으로 비디오를 제어할 수 있습니다.
2. 실행 해 보기
자.. 이놈이 과연 제대로 코딩을 했을까요?
ChatGPT 코드를 그대로 Visual Studio에서 옮겨 봤습니다.
먼저 xaml을 옮겨 적고

cs 파일도 옮겨 적습니다
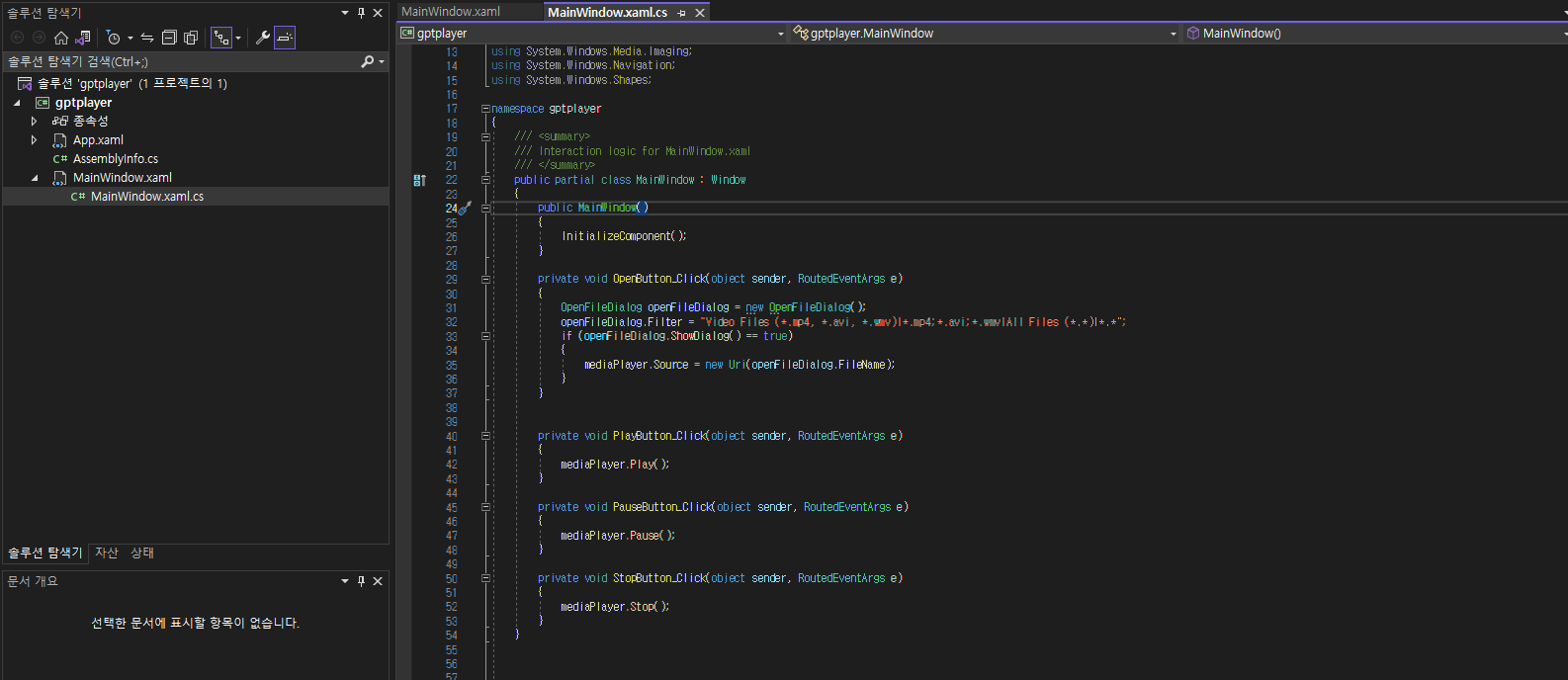
자. 이제 그대로 실행을 해봅니다.
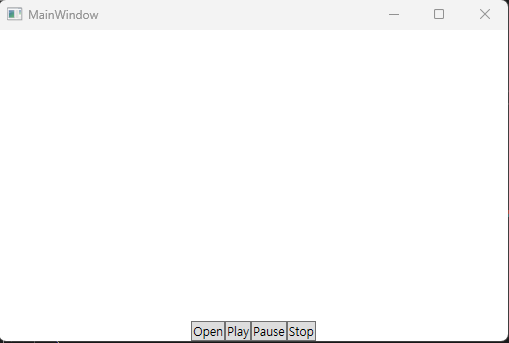
open 다이얼로그를 열고 파일을 열고 실행을 시켜봅니다.

재생이 되네요. 아주 훌륭합니다. ㅋㅋㅋ
물론 간단한 프로그램이지만 뭔가를 작성할 때 틀을 잡아주거나 특정 기능을 구현하려고 할때 물어보면 아주 유용할 듯 합니다.
파이썬이나 C, C++ 코드도 아주 잘 만들어 주고 내가 구현한 코드를 붙여놓고 에러를 찾아줘~ 해도 잘 찾아서 고쳐 주더라고요
어떻게 사용하는지에 따라 다르겠지만 개발자에게 아주 유용하다고 생각됩니다.
다른 분들도 한번 사용해보시길 바랍니다
'IT > 개발' 카테고리의 다른 글
| (1) Langchain이란 무엇인가? 개념과 모듈 구성을 알아보자 (0) | 2023.08.04 |
|---|---|
| 파이썬 pip 특정 패키지 버전, 정보 확인 및 업데이트 하기(pip show, pip upgrade) (0) | 2023.07.31 |
| GitHub repository를 VSCode와 연동하여 작업 소스 관리하기 (0) | 2023.07.28 |
| VSCode에서 파이썬 코드를 지정한 Conda 환경으로 실행하기(python interpreter 변경, conda env 변경) (0) | 2023.07.28 |
| chatGPT 영어/한글로 요청 시 자연어결과/코딩결과 비교 (0) | 2023.05.03 |